-
Livres Photo
Livres Photo par Orientation
Paysage
Carré
Livres Photo par Gamme
Premium Classic (couverture rigide) Best-Seller!Premium Contemporary (couverture rigide) Best-Seller!Regular (couverture rigide) Trendy (couverture rigide) Casual (couverture souple)
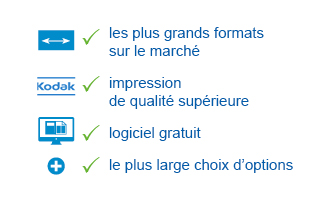
 Livre Photo A5 Casualàpd 11,95 €A5A5 14,8x21cm couverture souple (Casual)
Livre Photo A5 Casualàpd 11,95 €A5A5 14,8x21cm couverture souple (Casual) -
Déco Murales
Type de Décoration Murale
 Posteràpd 7,95 €Poster
Posteràpd 7,95 €Poster -
Cartes & Calendriers
- Carte de Voeux
- Carte de Voeux XL
- Carte de Voeux Panoramique
- Carte de Voeux Carrée
- Faire-Part
- Faire-part XL
- Faire-Part Panoramique
- Faire-Part Carré
- Carte Postale
- Carte Postale XL
- Calendrier XXL
- Calendrier XL
- Calendrier Luxe A3
- Calendrier Luxe A4
- Calendrier Mural
- Calendrier Anniversaire
- Calendrier Bureau A5
- Calendrier Bureau Panoramique
- Aimanté A3
- Aimanté A4
- Aimanté A5
- Packs
Cartes par Type
Carte Postale
Carte Aimantée
Faire-Part
 Carte Postale Standardàpd 2,50 €10,5x14,8cmStandard 10,5x14,8cm
Carte Postale Standardàpd 2,50 €10,5x14,8cmStandard 10,5x14,8cmCartes par Type
Carte Postale
Carte Aimantée
Faire-Part
 Carte Postale Standardàpd 2,50 €10,5x14,8cmStandard 10,5x14,8cm
Carte Postale Standardàpd 2,50 €10,5x14,8cmStandard 10,5x14,8cmCalendriers par Type
Mural
Bureau
 Magnétique A512,95 €14,8x21cmA5 14m8x21cm
Magnétique A512,95 €14,8x21cmA5 14m8x21cm - Tirages Photo
-
Cadeaux
Objets Photo par Type
 Tassesàpd 10,95 €Tasses
Tassesàpd 10,95 €Tasses - TicTacBox
- Eco
- Promotions
- Recherche
Travailler en mode normal ou en mode expert ?
Ceci concerne l'ancien logiciel téléchargeable, les nouveau logiciel en ligne et téléchargeable ne comportent plus de mode expert :
Notre logiciel a été crée de telle manière qu’il puisse être utilisé de manière simple mais aussi professionnelle.
Ainsi, deux modes de création sont possibles :
« Mode Normal » : Fonctionnalités standards.
« Mode Expert » : Fonctionnalités avancées. Ce mode permet d’accéder à plus d’options et donne davantage de liberté de création.
On peut passer d’un mode à l’autre via leurs icônes respectives. En « Mode Normal », les boutons du « Mode Expert » sont grisés et donc inutilisables. En « Mode Expert », les boutons deviennent utilisables et ne sont plus grisés.
Les boutons présents dans cette barre d’outils verticale sont donc:
Mode Expert: Pour basculer en « Mode Expert ».
Mode normal: Pour basculer en « Mode Normal ».
Ajouter zone d’image : Permet de générer des carrés (zones d’images) dans lesquels vous allez importer vos photos. Ces carrés peuvent être réduits ou agrandis en cliquant sur le coin inférieur gauche de la zone d’image et en déplaçant.
Ajouter zone de texte : Une zone de texte est générée vous permettant de taper du texte.
Déplacez à l’arrière-plan : Permet de placer une zone image à l’arrière-plan.
Déplacez à l’avant : Permet de placer une zone image en avant-plan.
Cachez la grille : Une grille est affichée par défaut (affiche des repères permettant une meilleure visualisation géographique de votre création en cours). Cette option permet de retirer cette grille.
Le « Mode Expert » permet notamment d’utiliser des photos comme arrière-plan. Pour cela vous devez basculer en mode avancé en cliquant sur le logo en forme de ciseaux dans la barre d’outils verticale gauche. De nouveaux boutons apparaissent alors. Veuillez ensuite cliquer sur « Ajouter zone image ». Un carré bleu apparaît alors. Agrandissez ce carré jusqu’aux bords de




 © 2025 TicTacPhoto. All Right Reserved.
© 2025 TicTacPhoto. All Right Reserved.